
 |
Информатика студентам |
 |
9. Работа с таблицами
Текстовый процессор Word обладает гибкими средствами для создания, редактирования и форматирования таблиц. При работе с таблицами желательно вывести на экран панель инструментов Таблицы и границы. Создание таблиц1 способ
2 способ Чтобы указать более точные начальные параметры таблицы, используют команду меню Таблица4Добавить4Таблица. Открывается диалоговое окно (рис. 9.1), в котором задают количество строк и столбцов, а также ширину столбцов.
Рис. 9.1. Диалоговое окно Вставка таблицы Если вместо конкретного размера ширины столбца оставить значение Авто, то таблица будет размещена по всей ширине страницы. Режим Автоподбор позволяет гибко форматировать таблицу в соответствии с ее содержанием. Этот режим задают соответствующим переключателем: · постоянная ширина – общая ширина таблицы равна ширине страницы (от левого до правого поля), а ширина каждого столбца постоянна и зависит от количества столбцов; · по содержимому – ширина каждого столбца пропорциональна объему данных, содержащихся в нем; · по ширине окна – специальный режим для таблиц, размещаемых на Web-страницах (окончательное форматирование происходит во время просмотра таблицы). Для обычных печатных документов этот переключатель задает режим эквивалентный первому (постоянная ширина). Кнопка Автоформат открывает дополнительное диалоговое окно, в котором можно выбрать любой из предлагаемых форматов таблиц. 3 способ
Указатель мыши в рабочей области приобретает форму карандаша. Методом протягивания с его помощью рисуют прямоугольник, ширина которого равна ширине таблицы. Высота прямоугольника может быть произвольной – в последствии ее можно будет легко изменить. Полученный прямоугольник представляет собой внешнюю границу таблицы. Для прочих границ она будет опорной, т.е. все другие линии должны начинаться и оканчиваться на этой границе. Затем проводят вертикальные линии. Это внутренние границы, но для горизонтальных линий, которые будут на них опираться, они выполняют функцию опорных.
Ширину любого столбца, как и ширину всей таблицы, впоследствии можно изменить.
Внешние границы (опорный прямоугольник) с помощью ластика удалить нельзя. Редактирование таблицыГоворя о редактировании таблицы, будем иметь в виду изменение ее структуры. Редактирование содержимого осуществляется обычными средствами редактирования текста. Команды редактирования можно выполнить при помощи: · пункта меню Таблица, · кнопок панели инструментов, · контекстного меню любой ячейки или диапазона выделенных ячеек. Выделение ячеек таблицы
Добавление и удаление строк (столбцов)Чтобы добавить строку внутри таблицы, нужно выделить строку перед которой вставляется новая строка, щелкнуть на ней правой кнопкой мыши и в контекстном меню выбрать команду Добавить строки. Точно также добавляются столбцы.
Добавление строк можно
выполнить при помощи меню Таблица 4 Добавить Замечание. Когда в таблице выделена какая-либо строка (столбец), кнопка Добавить таблицу в панели инструментов Стандартная превращается в кнопку Добавить строки (столбцы). Чтобы сразу вставить несколько строк/столбцов, достаточно выделить необходимое количество строк/столбцов и дать команду для вставки. Аналогичным образом выполняют команды удаления строк и столбцов. Чтобы удалить всю таблицу, нужно выделить ее и
выполнить команду Внимание! Нажатие клавиши <Delete> при выделенной таблице (или ячейке) удалить только ее содержимое. Объединение и разделение ячеек
Для объединения нескольких
ячеек таблицы нужно выделить их и нажать кнопку Объединить
ячейки Эту же команду можно выбрать в меню Таблица или в контекстном меню выделенных ячеек. Ячейки можно объединять как в горизонтальном, так и в вертикальном направлении.
Чтобы разделить ячейку,
нужно выделить ее и нажать кнопку
Разбить ячейки Перемещение по ячейкам
|
|
|
|
|
|
|
· Назначить параметры строк таблицы можно на вкладке Строка. Для каждой строки можно задать точное значение высоты в сантиметрах или определить высоту строки по ее содержимому (значение Минимум).
· Установка флажка Повторять как заголовок на каждой странице для выбранной строки объявит эту строку шапкой таблицы. Если таблица занимает несколько страниц, то на каждой странице автоматически будет появляться ее шапка.
· Назначить параметры столбцов таблицы можно на вкладке Столбец окна Свойства таблицы.
· Параметры текущей или выделенных ячеек таблицы задают на вкладке Ячейка окна Свойства таблицы. Здесь можно определить ширину ячеек и способ вертикального выравнивания текста в ячейке.
·
![]() Равный размер для
выделенных строк (столбцов) устанавливают кнопками Выровнять
высоту строк (Выровнять ширину столбцов)
в панели инструментов Таблицы и границы.
Равный размер для
выделенных строк (столбцов) устанавливают кнопками Выровнять
высоту строк (Выровнять ширину столбцов)
в панели инструментов Таблицы и границы.
Word позволяет производить некоторые вычислительные операции над числовыми данными в таблицах. Для этого нужно поместить курсор в ячейку, где должен появиться результат вычислений и выполнить команду меню Таблица4Формула. Откроется диалоговое окно Формула, показанное на рисунке 9.4.
В поле Формула указывается вычисляемая функция. Если над текущей ячейкой расположен столбец чисел, то в поле Формула автоматически выставляется функция суммирования элементов этого столбца. Запись формулы должна начинаться со знака «равно». Нужную функцию можно вписать вручную или выбрать из раскрывающегося списка поля Вставить функцию.
В формулах можно использовать стандартные знаки арифметических операций (+, -, *, /, %).
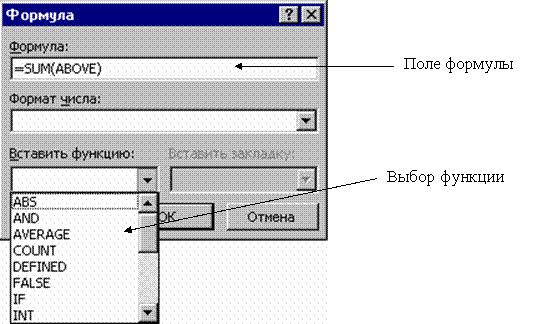
Рис. 9.4. Вставка формулы в таблицу
В формулах при ссылках на ячейки используются их адреса. Столбцы таблицы идентифицируются латинскими буквами (A, B, C, …), а строки – цифрами (1, 2, 3, …). Адрес ячейки записывается в виде – буква-цифра, например, А1, В5. Для обозначения диапазона ячеек используется двоеточие, например, А2:С6.
Например, если в ячейке С2 следует получить произведение чисел, расположенных в ячейках А2 и В2, то нужно поместить курсор в ячейку С2, вызвать диалоговое окно Таблица4Формула и в поле Формула записать: =А2*В2.
При изменении данных в ячейках, на которые имеются ссыпки в формуле, результат вычислений автоматически не изменяется. Чтобы обновить результат, следует выделить ячейку с формулой и нажать клавишу <F9>, или в контекстном меню поля формулы в ячейке выбрать команду Обновить поле.
Copyright © 2010-2023 |