|
Основные правила ввода текста
Перемещение по документу
Ввод произвольных и специальных символов
Разрыв страницы и раздела
- Ввод текста выполняется в режиме вставки или замещения. В режиме вставки вводимые
по месту расположения курсора символы автоматически сдвигают находящийся справа
текст. В режиме замещения вводимый по месту расположения курсора текст замещает
находящий справа от курсора символы.
Переключение между режимами вставки и замещения выполняется с помощью
клавиши Insert.
- Клавишу Enter нажимают только в конце абзаца, – переход на новую строку внутри абзаца выполняется автоматически при достижении правого поля.
- Клавишу Backspace используют удаления символа перед курсором, а клавишу Delete – за курсором.
- Между словами всегда ставят только один пробел;
- Знаки препинания пишут слитно с предшествующим словом и отделяют пробелом от следующего. Кавычки и скобки не отделяют пробелами от заключенного в них текста.
- Никогда не следует ставить пробелы в начале абзаца – красную строку устанавливают движком на линейке или нажатием клавиши Tab.
- Для центрирования абзаца (например, заголовка) используют способ выравнивания По центру, а не пробелы или клавишу Tab.
- Чтобы вставить пустую строку после абзаца, нужно поместить курсор в последнюю позицию абзаца и нажать клавишу Enter. Для удаления пустой строки помещают на нее курсор и нажимают клавишу Delete.
- Чтобы разбить абзац на два отдельных абзаца, нужно поместить курсор в позицию, с которой начнется новый абзац, и нажать клавишу Enter. Чтобы соединить два абзаца в один, нужно поместить курсор в последнюю позицию первого абзаца и нажать клавишу Delete.
- Функция автоматического переноса слов в документе включаются командой меню Сервис->Язык->Расстановка переносов…. В открывшемся диалоговом окне нужно установить флажок Автоматическая расстановка переносов.
 Кнопки Верхний индекс и Нижний и индекс используются для преобразования обычного текста в верхние или нижние индексы.
Перед вводом индекса соответствующую кнопку нужно нажать, а после ввода – отжать. Кнопки Верхний индекс и Нижний и индекс используются для преобразования обычного текста в верхние или нижние индексы.
Перед вводом индекса соответствующую кнопку нужно нажать, а после ввода – отжать.
Кнопка  Непечатаемые знаки включает режим отображения служебных символов форматирования, таких как конец абзаца (¶), табуляция ( Непечатаемые знаки включает режим отображения служебных символов форматирования, таких как конец абзаца (¶), табуляция ( ), пробелы между словами (.), неразрывный пробел (°) и т.п. Этот режим очень удобен при редактировании и форматировании документа, т.к. позволяет видеть, какие служебные клавиши нажимались в процессе ввода текста, где имеются лишние пробелы, пустые строки. ), пробелы между словами (.), неразрывный пробел (°) и т.п. Этот режим очень удобен при редактировании и форматировании документа, т.к. позволяет видеть, какие служебные клавиши нажимались в процессе ввода текста, где имеются лишние пробелы, пустые строки.
Перемещение по документу выполняют при помощи полосы прокрутки или при помощи клавиатуры.
- Клавиши-стрелки перемещают курсор на одну позицию;
- HOME – перемещает курсор в начало текущей строки;
- END – перемещает курсор в конец текущей строки;
- PAGE UP – пролистывает документ на один экран вверх;
- PAGE DOWN– пролистывает документ на один экран вниз;
- CTRL+HOME – перемещает курсор в начало документа;
- CTRL+END – перемещает курсор в конец документа;
- CTRL+ALT+PAGE UP – перемещает на предыдущую страницу;
- CTRL+ALT+PAGE UP – перемещает на следующую страницу;
- CTRL + клавиши стрелка влево (вправо) перемещает курсор мыши от слова к слову, а не по одной букве;
- CTRL + клавиши стрелки вверх (вниз)перемещает курсор мыши от абзаца к абзацу.
Если возникает необходимость ввести в текст символ, на имеющий соответствующей клавиши на клавиатуре (например, греческую букву), нужно выполнить команду меню Вставка4Символ. В диалоговом окне Символ на вкладке Символы (рис. 5.1) представлены элементы управления для ввода произвольных символов любых символьных наборов.
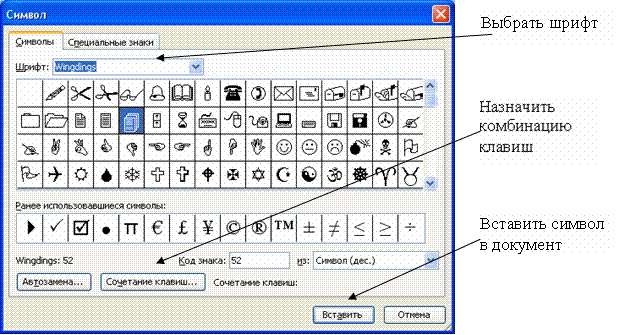
Рис. 5.1. Окно выбора символов
Если символ надо вставить только один раз, достаточно щелкнуть на кнопке Вставить. Если предполагается многократное использование данного символа, за ним можно закрепить постоянную комбинацию клавиш (кнопка Клавиша) или создать элемент автозамены.
На вкладке Специальные символы окна Символ представлен список специальных символов, таких как «длинное» тире, «копирайт», «торговая марка» и других. Для вставки в текст такого символа достаточно щелкнуть на кнопке Вставить. Для большинства специальных символов существуют клавиатурные комбинации – они приведены в списке.
После вставки выбранного символа в документ нужно щелкнуть на кнопке Закрыть в диалоговом окне Символ.
Специальные знаки препинания устанавливаются с помощью следующих комбинаций клавиш.
Знаки |
Клавиша или комбинация клавиш |
Дефис |
<-> |
Тире |
<Ctrl> + <серый минус > |
Неразрывный пробел |
<Ctrl> + <Shift> + <пробел> |
При вводе многостраничного текста курсор автоматически переходит на новую страницу по мере заполнения предыдущей. Для принудительного начала новой страницы нужно нажать сочетание клавиш <Ctrl>+<Enter> или в диалоговом окне Вставка 4Разрыв установить переключатель Начать новую страницу.
При этом в документе появляется маркер принудительного разрыва страницы, – его можно увидеть, если включить отображение символов форматирования – ¶ .
Замечание. Переключатель Начать новую строку в диалоговом окне Разрыв переводит курсор на новую строку, не начиная абзаца. Это же действие можно выполнить комбинацией клавиш <Shift>+<Enter>.
Разделом в Word называют часть документа, к которой может быть применено особое форматирование – другие поля, ориентация страницы, многоколонное оформление и т.д.
Начало нового раздела устанавливают в диалоговом окне Вставка 4Разрыв. Переключатели служат для уточнения позиции начала раздела. При разрыве раздела в документе появляется его маркер.
Если фрагмент документа требует своеобразного форматирования, нужно вставить разрыв раздела до и после этого фрагмента, а затем приступать к форматированию. При этом необходимо следить, чтобы в поле Применить диалоговых окон, открываемых в процессе форматирования, значилось — К текущему разделу.
в начало
|


