
|
14. Работа с формами в Microsoft Office 2003
Подготовка формы
Форма — это документ с незаполненными областями, в которые вводятся данные. Формы напоминают обыкновенные бумажные бланки. На любом бланке, кроме постоянного текста есть пустые графы, куда нужно вписывать конкретные сведения. Подобные графы - поля предусмотрены и в электронных формах: текстовое поле, поле-флажок, поле-список.
Формы бывают двух видов;
- печатная - для использования в печатном виде;
- электронная - для ввода данных в электронном виде.
. К преимуществам электронных форм относятся автоматическая проверка введенных данных (например, табельного номера сотрудника), обновление зависимых полей (например, полей города и области при вводе почтового индекса) и наличие подсказок, которые облегчают заполнение формы.
Для создания формы набросайте ее примерный вид или используйте в качестве образца уже созданную форму. Для разработки формы лучше использовать шаблоны.
Основные требования для создания формы:
- определение содержания, т.е. для каких целей будет вводиться информация в форму;
- выбор вида формы - печатная или электронная:
- проведение анализа и структурирование информации, предназначенной для размещения в форме. В форме должна присутствовать постоянная и изменяемая часть.
- постоянная часть - исходные данные неизменяемые при различных использованиях формы, например, поясняющий текст;
- изменяемая часть - поля для ввода конкретных данных.
- проектирование разметки формы с выделением следующих структурных областей:
- заголовок формы располагается, как правило, в начале документа (необязательная часть формы);
- область незменяемой части данных предназначена для размещения в форме постоянной информации;
- область изменяемой части предназначена для разных вариантов заполнения формы;
- примечание формы используется для размещения инструкций по заполнению формы;
- верхний и нижний колонтитулы используются для размещения на каждой странице формы постоянной информации.
После проектирования формы для ее реализации выполните следующие действия:
- Создайте новый шаблон для формы.
- Разместите в шаблоне базовую структуру формы (постоянный текст).
- Вставьте поля подходящего типа. Для каждого поля задайте размер, значение по умолчанию, справочную информацию.
- Защитите форму.
- Сохраните шаблон.
Создание нового шаблона для формы
Создать новый шаблон можно
Из нового документа Word (команда Файл => Создать, кнопка Создать файл на панели инструменто Стандартная), который можно сохранить как шаблон, выбрав в окне сохранения документа соответствующий тип файла.
На основе существующих шаблонов, выбрав нужный шаблон в окне диалога (в области задач Создание документа в разделе Шаблоны => На моем компьютере и далее установить переключатель в режим Шаблон в группе Создать)
Размещение в шаблоне базовой структуры формы
Основная часть структурной разметки формы представляетсобой бланк на основе таблицы.
Для разработки и создания форм применяются следующие средства Word:
- Для создания формы с простой структурой нажмите кнопку Добавить таблицу на панели инструментов Формы. Если структура формы более сложная, вставьте несколько таблиц, разделив их пустыми строками.
- Сложную форму можно также создать, нажав кнопку Нарисовать таблицу на панели инструментов Формы и нарисовав ее отдельные строки и столбцы. В случае ошибки нажмите кнопку Ластик на панели инструментов Таблицы и границы и выделите линии, которые следует удалить, путем перетаскивания.
- Чтобы нарисовать рамку вокруг определенной области формы, а затем разместить внутри нее фрагмент текста, графический элемент или диаграмму, нажмите кнопку Надпись на панели инструментов Рисование. Затем используйте панель инструментов Рисование для изменения границ рамки, фонового цвета, цвета текста и т. д.
- Для увеличения привлекательности формы к ее ключевым элементам добавляются границы и заливка. Чтобы добавить линии (границы), печатающиеся между ячейками или обрамляющие таблицу, или затенить наиболее важные элементы формы, укажите нужный элемент, выберите команду Границы и заливка в меню Формат, а затем установите требуемые параметры на вкладках Граница и Заливка.
Вставка полей в форму
Для вставки полей формы в форму, просматриваемую и заполняемую пользователями в Word, или в распечатанном виде, используйте панель инструментов Формы. Панель инструментов Формы по умолчанию скрыта от пользователя, как и многие другие панели. Чтобы вызвать ее, следует щелкнуть правой кнопкой мыши на свободном месте в области панелей инструментов и
из появившегося списка выбрать Формы. Есть и другой способ: в меню Вид выберите команду Панели инструментов и в раскрывшемся списке доступных панелей найдите и кликните по панели Формы.
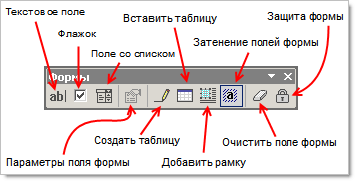
Установите курсор в документе туда, куда следует вставить поле формы выберите нужную кнопку.
Кнопка |
Результат |

Текстовое поле
|
Позволяет располагать в форме текстовое поле, которое может использоваться для ввода различного типа данных (текст, числа, дата, время, вычисляемое выражение).. Для него может быть задано значение по умолчанию. |

Флажок
|
Используется для добавления флажка рядом с независимым параметром, который либо устанавливается, либо сбрасывается. Флажки могут быть также добавлены к группе параметров, которые не являются взаимоисключающими (то есть можно выбрать более одного параметра). |

Поле со списком
|
Представляют собой поля со списком возможных ответов. Если список достаточно большой, пользователь сможет пролистывать его для просмотра остальных ответов. |

Параметры поля формы
|
Позволяет изменять параметры поля, например, добавлять элементы в поле со списком, выбирать тип данных и т.п. |

Создать таблицу
|
Вызывает режим рисования таблицы Word. |

Добавить таблицу
|
Аналогичен команде Word Вставить таблицу, позволяющей выбирать количество строк и столбцов. |

Добавить рамку
|
Добавляет рамки, в которую можно поместить различного рода информацию или поля. |

Затенение полей формы
|
Включает или отключает режим затенения полей. |

Очистить поле формы
|
Позволяет вернуть все значения по умолчанию. |

Защита формы
|
После разработки формы позволяет защитить поля от изменения. |
Кроме элементов панели инструментов Формы в нее можно внести элементы с панели инструментов Элементы управления.
Добавление простого поля
Для добавления простого поля нажмите кнопку  Текстовое поле на панели инструментов Формы. На экране в позиции курсора появится серый прямоугольник. Эта кнопка служит для вставки в шаблон документа текстовых полей различного типа. Это может быть собственно сам текст, число, дата, время или поле формул (вычисления). По умолчанию щелчок по этой кнопке приводит к вставке в шаблон текстового поля типа Обычный текст, то есть любые текстовые данные (текст, цифры, пробелы, символы). Текстовое поле на панели инструментов Формы. На экране в позиции курсора появится серый прямоугольник. Эта кнопка служит для вставки в шаблон документа текстовых полей различного типа. Это может быть собственно сам текст, число, дата, время или поле формул (вычисления). По умолчанию щелчок по этой кнопке приводит к вставке в шаблон текстового поля типа Обычный текст, то есть любые текстовые данные (текст, цифры, пробелы, символы).
Для того, чтобы изменить тип поля нажмите кнопку Параметры поля формы либо дважды щелкните на самом поле. Откроется диалоговое окно, приведенное ниже, задайте в нем нужные параметры поля: Параметры поля формы либо дважды щелкните на самом поле. Откроется диалоговое окно, приведенное ниже, задайте в нем нужные параметры поля:

Расположенный в диалоговом окне Параметры текстового поля раскрывающийся список Тип содержит шесть типов полей, предназначенных для хранения различных значений в текстовых полях формы.
- Обычный текст для ввода текста, чисел, знаков или пробелов.
- Число для ввода чисел. Допускает ввод только цифр. Вы можете выбрать специальный формат вводимого вами числа, например, денежный формат.
- Дата для ввода даты.
- Текущая дата для отображения текущей даты. Это поле не может быть изменено.
- Текущее время для отображения текущего времени. Это поле не может быть изменено.
- Вычисление. Использует поле «= (Формула)» для вычислений, таких как расчет налога с продаж по промежуточным итогам. Заполнение или изменение этого поля пользователями невозможно. Если в поле тип вы выбрали поле-вычисление, то поле Текст по умолчанию превратиться в поле Выражение. В этом поле необходимо задать формулу. Формула начинаться со знака "=" (равенства) и может содержать константы, ссылки на поля формы (закладки), знаки операций.
В поле Текст по умолчанию вы можете ввести образец текста, чтобы пользователь смог сразу же понять, что именно ему следует вводить в это поле.
Поле Максимальная длина позволяет ограничить количество вводимых пользователем символов.
Поле Формат текста предлагает установить определенное форматирование вводимого текста. Обратите внимание: название этого списка меняется в соответствии с видом поля формы, выбранным вами в поле Тип.
Если вы планируете данное поле использовать в вычислениях, то в поле Закладка укажите название поля.
Очень важно не забыть установить флажок в опции разрешить изменения, если предполагается вводить или изменять данные в этом поле.
Добавление Поля со списком
Поле список дает возможность выбрать нужный вариант из списка, а не вводить его вручную. Первый вариант в списке является вариантом, предлагаемым по умолчанию.
Для создания поля со списком выполните следующую последовательность действий:
- Установите курсор в место положения поля.
- Нажмите кнопку
 Поле со списком (панель инструментов Формы). На экране появится серый прямоугольник со стрелкой справа. Поле со списком (панель инструментов Формы). На экране появится серый прямоугольник со стрелкой справа.
- Нажмите кнопку
 Параметры поля формы и в открывшемся окне задайте элементы списка: Параметры поля формы и в открывшемся окне задайте элементы списка:

В поле Элемент списка внесите вариант, который вы хотите добавить к списку. Нажмите кнопку Добавить, чтобы включить вариант в поле Список. Чтобы ввести еще одно значение повторите данные действия. Можно создать список максимум из 25 вариантов.
- Для удаления элемента из Списка элементов выделите элемент и нажмите кнопку Удалить.
- Формируя список, элементы можно добавлять в любом порядке, т.к. допускается их перестановка. Для изменения порядка, выделите элемент в поле Список и воспользуйтесь стрелками в разделе Порядок.
- Для использования поля переключатель разрешить изменения должен быть активен.
- Нажмите кнопку ОК.
Создание справочного текста для полей формы
Для облегчения правильного заполнения формы каждое ее поле дополняется справочным текстом. Справку можно организовать в двух вариантах::
- автоматическое отображение в строке состояния при входе в поле формы;
- только при нажатии клавиши F1.
В последнем случае справочный текст обычно помещается в информационное окно. Чтобы создать справочный текст для поля формы:
- Выберите нужное поле и нажмите кнопку
 Параметры поля формы. Параметры поля формы.
- Нажмите кнопку Текст справки в окне параметров поля формы.
В результате на экране раскроется диалоговое окно

- Активизируйте соответствующую вкладку, определяющую способ вывода справки на экран (Строка состояния, Клавиша F1).
- Выберите справку из списка Элемент автотекста (автотекст с текстом справки должен быть уже создан) или введите текст в поле Текст справки.
- Нажмите кнопку ОК.
Добавление Поля флажок
Элемент Флажок добавляется в форму для выбора или отказа приведенного варианта ответа с использованием поля  Флажок. Используется в основном для всякого рода анкет, бланков, где требуется отмечать галочкой соответствующие опции. Флажок. Используется в основном для всякого рода анкет, бланков, где требуется отмечать галочкой соответствующие опции.
Для этого поля также доступны различные параметры по щелчку на кнопке Параметры поля формы. Параметры поля формы.
- Установите курсор в местоположение поля.
- Нажмите кнопку
 Флажок (панель инструментов Формы). Флажок (панель инструментов Формы).
- Нажмите кнопку
 Параметры поля формы и задайте нужные параметры поля: Параметры поля формы и задайте нужные параметры поля:

- В разделе Размер флажка можно установить точный размер поля флажок или включить автоматическое регулирование размера флажка по высоте окружающего текста.
- Для вставки пустого переключателя в разделе По умолчанию активизируйте значение Снять, значение Установить — делает переключатель включенным при создании формы.
- Для того, чтобы пользователь управлял переключателем, оставьте флажок разрешить изменения в активном состоянии.
- Нажмите кнопку ОК.
Защита формы
После создания электронной формы, разработанной для просмотра и заполнения в Word, ее следует защитить таким образом, чтобы пользователи могли вводить данные только в предназначенные для этого поля.
Для установления защиты:
- Выполните команды меню Сервис => Защитить документ. В результате чего область задач перейдет в режим Защита документа.
- Выберите в разделе Ограничения на редактирование разрешить только Ввод данных в поля форм;
- Нажмите кнопку Да, включить защиту. После чего появится поле для ввода пароля.
- В поле Пароль можно указать пароль (при снятии защиты система потребует вас указать пароль);
- После установления защиты пользователь может только заполнять поля формы, но не может изменить постоянный тест формы.
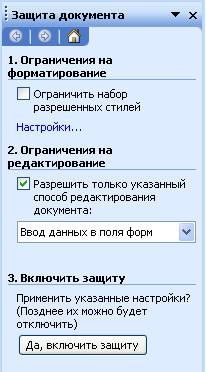 
Чтобы защитить определенные части формы, необходимо разбить ее на разделы. После этого по втором разделе Ограничения на редактирование появится дополнительная возможность. Нажмите кнопку Разделы, а затем снимите флажки, соответствующие разделам, которые не требуется защищать.
Для снятия защиты:
- Выполните команды меню Сервис =>Снять защиту;
- Укажите пароль, если защита была выполнена с паролем.
Чтобы быстро установить или снять защиту формы во время ее разработки или изменения, нажмите кнопку  Защита формы на панели инструментов Формы. Защита формы на панели инструментов Формы.
Сохранение данных, введенных в электронную форму, для использования в базе данных
- Откройте заполненную электронную форму.
- Выберите команду Параметры в меню Сервис, а затем — вкладку Сохранение.
- Установите флажок Сохранять только данные для форм.
- Выберите команду Сохранить как в меню Файл.
- Введите имя файла в поле Имя файла.
- Выберите Только текст в поле Тип файла.
Содержимое полей формы будет сохранено в виде текстового файла. В качестве разделителей будут использоваться запятые.
Печать данных, введенных в электронную форму
- Выберите команду Параметры в меню Сервис, а затем — вкладку Печать.
- Установите флажок Печатать только данные для форм.
- Нажмите кнопку Печать.
Word напечатает только данные, введенные в форму.
Примечание. Если электронная форма была разработана на основе уже имеющегося бланка, например платежного поручения, и поля формы находятся в тех же местах, что и на бланке, то приведенная выше последовательность действий может быть использована для заполнения бланка.
Вставка объектов ActiveX в форму
Вставка объектов ActiveX допускается как в Web-формы, так и в формы, которые предназначены для просмотра и настройки пользователями при работе в Word.
- Вставка объектов ActiveX осуществляется с помощью панели инструментов Элементы управления.
- Чтобы настроить свойства выбранного элемента управления, нажмите кнопку Свойства на панели инструментов Элементы управления.
- Чтобы написать макрос на языке Visual Basic для приложений, который будет управлять свойствами элемента управления, дважды щелкните этот элемент. Введите макрос в окне редактора Visual Basic.
Изменение свойств объекта ActiveX
Ниже описана процедура изменения свойств объектов ActiveX в формах.
- Откройте шаблон, содержащий форму, в которую следует внести изменения.
- Выделите нужный объект.
- На панели инструментов Элементы управления нажмите кнопку Свойства.
- Внесите необходимые изменения.
- Защитите форму, нажав кнопку Защита формы на панели инструментов Формы.
Автоматизация работы с формой
При входе и выходе из поля формы автоматически вызываются макросы, которые содержатся в шаблоне формы. Например, если пользователь установил флажок Состоит в браке, макрос, вызываемый при выходе, может активизировать связанные поля, такие как Имя супруга.
- Создайте макросы и сохраните их в шаблоне формы. Если требуемые макросы имеются в другом шаблоне, скопируйте их в шаблон формы.
- Дважды щелкните поле, с которым будет связан макрос.
- Для запуска макроса при входе в поле формы выберите его из списка Выполнить макрос при входе.
Для запуска макроса при выходе из поля формы выберите его из списка Выполнить макрос при выходе.
Примечание. Если форма используется на других компьютерах, не содержащих таких макросов в шаблоне Normal.dot, то их автоматического запуска не произойдет. Поэтому макросы, используемые в форме, должны содержаться в шаблоне формы. В этом случае они будут доступны для использования и на других компьютерах.
в начало
|
|


