
|
Подведение промежуточных итогов рассмотрим на основе данных, приведенных в таблице на рис. 8.1. Предположим, необходимо посчитать, на какую сумму отпущено товаров каждому продавцу за отчетный период.
Порядок подведения промежуточных итогов следующий:
- Отсортируйте исходный список по столбцу, для которого необходимо подвести промежуточные итоги. Применительно к нашему примеру это столбец Фамилия продавца.
Различают итоги двух видов: промежуточные и вложенные. Рассмотрим подведение каждый из итогов в отдельности.
- Щелкните мышью в любой ячейке отсортированного списка.
- Выберите команду Данные
 Итоги Итоги
- В появившемся окне Промежуточные итоги (рис. 8.2) выберите столбец, содержащий группы, по которым необходимо подвести итоги, из списка При каждом изменении в. Это должен быть тот столбец, по которому проводилась сортировка списка на шаге 1.
- Выберите функцию, необходимую для подведения итогов, из списка Операция. Для нашего примера выберите функцию Сумма.
- Выберите столбцы, содержащие значения, по которым необходимо подвести итоги, в списке Добавить итоги по. Применительно к нашему примеру таким столбцом будет Сумма.
№ п.п. |
Дата |
Фамилия продавца |
Категория товара |
Сумма |
1 |
01.12.00 |
Иванова |
Продукты питания |
234 |
2 |
01.12.00 |
Сидорова |
Продукты питания |
345 |
3 |
01.11.00 |
Смирнова |
Продукты питания |
654 |
4 |
01.09.00 |
Иванова |
Одежда |
567 |
5 |
01.12.00 |
Петрова |
Одежда |
876 |
6 |
01.09.00 |
Терехова |
Лекарства |
345 |
7 |
01.11.00 |
Иванова |
Продукты питания |
985 |
8 |
01.12.00 |
Иванов |
Цемент |
478 |
9 |
01.11.00 |
Иваненко |
Компьютеры |
123 |
10 |
01.12.00 |
Иванова |
Одежда |
432 |
11 |
02.12.00 |
Яхонтов |
Телевизоры |
543 |
12 |
04.12.00 |
Яковлев |
Одежда |
654 |
13 |
03.09.00 |
Иванова |
Продукты питания |
743 |
14 |
01.12.00 |
Иванова |
Продукты питания |
1234 |
15 |
01.11.00 |
Иванова |
Телевизоры |
8237 |
16 |
11.12.00 |
Иванова |
Лекарства |
7634 |
17 |
01.11.00 |
Иванова |
Одежда |
434 |
18 |
09.12.00 |
Иванова |
Лекарства |
994 |
19 |
04.12.00 |
Иванова |
Одежда |
4346 |
20 |
11.11.00 |
Иванова |
Лекарства |
756 |
21 |
21.12.00 |
Иванова |
Телевизоры |
7563 |
22 |
07.11.00 |
Иванова |
Продукты питания |
554 |
23 |
08.11.00 |
Петрова |
Телевизоры |
1985 |
24 |
09.11.00 |
Петрова |
Лекарства |
2478 |
25 |
10.11.00 |
Петрова |
Одежда |
7123 |
Рис.8.1. Список отпущенных товаров
- Задайте режимы отображения итогов:
- Заменить текущие итоги. Этот режим используется для вычисления новых промежуточных итогов с заменой текущих (если они были). При подведении обычных (не вложенных итогов) этот режим необходимо задавать всегда.

Рис.8.2. Вид окна Промежуточные итоги
- Итоги под данными. Этот режим обеспечивает вставку строк с промежуточными и общими итогами под позициями данных. Это режим практически всегда необходимо задавать.
- Конец страницы между группами. Этот режим обеспечивает вставку автоматических разрывов страниц после каждой группы промежуточных итогов. Так применительно к рассматриваемому примеру, итоги для каждой новой фамилии продавца будут напечатаны на новой странице.
- Нажмите кнопку ОК. Значения промежуточных итогов пересчитываются автоматически при каждом изменении данных в списке.
На рис. 8.3 представлен фрагмент таблицы, после подведения промежуточных итогов по столбцу Фамилия продавца. Excel автоматически структурирует лист, давая возможность отобразить ровно столько подробной информации, сколько необходимо. В левой части экрана перед номерами строк таблицы появляются символы структуры.
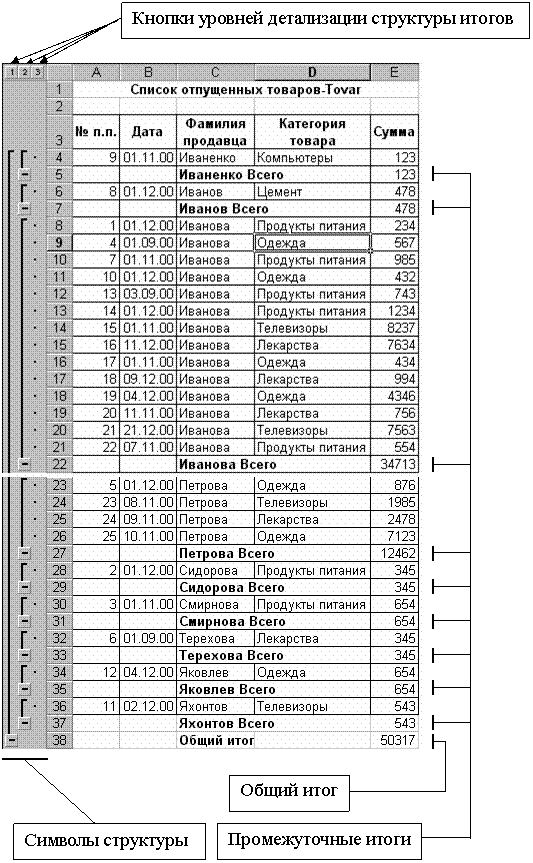
Рис. 8.3. Вид экрана с подведенными промежуточными итогами
Замечание. Если на листе отсутствуют символы структуры, то установите флажок Символы структуры вкладки Вид диалогового окна Параметры (меню Сервис).
Структура позволяет скрыть и отобразить уровни детализации простым нажатием кнопки мыши на кнопках с изображением знака «-« или «+» соответственно. Для просмотра или скрытия детальных данных в структуре щелкайте мышью по символам уровня строки или столбца ( 1 2 3 ).
Структура может иметь до 8 уровней детализации, в которых каждый уровень обеспечивает подробную информацию для предыдущего уровня. Так на рис. 8.3 строка, содержащая общий итог для всех строк, имеет уровень 1,
строки, содержащие итоги для каждого продавца, имеют уровень 2 и конкретные данные для областей имеют уровень 3.
После подведения итогов Excel выводит информацию для низшего уровня структуры. Применительно к рассматриваемому примеру это уровень 3; информация для этого уровня детализации и отображена на рис. 8.3.
Для отображения только строк на определенном уровне достаточно щелкнуть по кнопке с номером уровня детализации, который нужно просмотреть.
Подведение вложенных или многоуровневых итогов
В существующие группы суммируемых значений можно вставлять промежуточные итоги для более мелких групп. Например, можно вставить промежуточные итоги для каждой категории товаров в список, в котором уже вычисляются промежуточные итоги по каждому продавцу. Посмотрите на результаты подведения итогов, показанные на рис. 8.3. Вы увидите, что данные в столбце Категория товара неупорядочены, и вследствие этого мы не знаем, на какую сумму взято товаров по каждой категории товаров. Надо получить итоги по каждой категории товара в пределах каждой фамилии продавца. В этой ситуации итоги по столбцу Категория товара будут вложенными по отношению к итогам по столбцу Фамилия продавца. Итоги по категории товара будут внутренними по отношению к итогам по фамилии продавца, а итоги по фамилии продавца являются внешними по отношению к итогам по категории товара.
- Чтобы вставить итоги для групп, находящихся внутри уже существующих групп, необходимо отсортировать список по двум или более столбцам, для которых необходимо подвести итоги. Например, чтобы просуммировать отпущенный товар по фамилиям продавцов и по категориям товара, следует отсортировать список по столбцу Фамилия продавца, а затем - по столбцу Категория товара.
- Подведите итоги для первого (внешнего) уровня по столбцу Фамилия продавца. В окне Промежуточные итоги обязательно должен быть включен режим Заменить текущие итоги.
- Подведите итоги для второго (внутреннего) уровня по столбцу Категория товара. Для этого:
- Щелкните мышью в любой ячейке исходного списка и дайте команду Данные a Итоги.
- Выберите следующий столбец, по которому необходимо подвести итоги, из списка При каждом изменении в. (в нашем примере – это столбец Категория товара).
- Выключите режим Заменить текущие итоги в окне Промежуточные итоги и нажмите кнопку OK.
- Повторите пункт 3 для каждого столбца, по которому необходимо подвести внутренние (вложенные) итоги.
На рис. 8.4 представлен фрагмент таблицы, после подведения вложенных итогов. Просмотр вложенных промежуточных итогов осуществляется с использованием тех же символов структуры, что и для обычных промежуточных итогов.
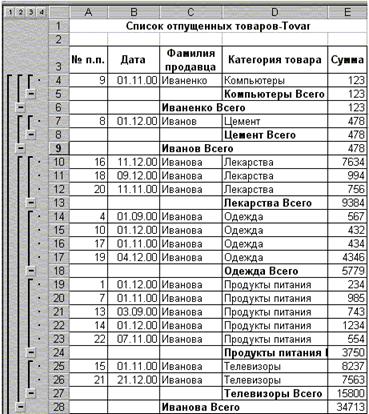
Рис. 8.4. Фрагмент списка с вложенными итогами
Удаление промежуточных итогов
При удалении промежуточных итогов из списка, удаляется структура и все разрывы страниц, которые были вставлены в список при подведении итогов. Порядок удаления следующий:
- Щелкните мышью в любой ячейке списка, содержащего промежуточные итоги.
- Дайте команду Данные a Итоги
- Нажмите кнопку Убрать все.
Итоговые функции для промежуточных итогов
В предыдущих примерах для подведения промежуточных итогов использовалась всегда одна операция Сумма. На практике при подведении итогов пользователями наиболее часто используется операция Сумма и по этой причине Excel по умолчанию предлагает именно эту функцию для подведения итогов. В то же время для подведения итогов данных списка можно использовать и другие операции:
Операция |
Результат |
Сумма |
Сумма чисел. Эта операция используется по умолчанию для подведения итогов по числовым полям. |
Кол-во значений |
Количество записей или строк данных. Эта операция используется по умолчанию для подведения итогов по нечисловым полям |
Среднее |
Среднее для значений в списке. |
Максимум |
Максимальное число. |
Минимум |
Минимальное число. |
Произведение |
Результат произведения всех значений в списке. |
Кол-во чисел |
Количество записей или строк, содержащих числа. |
Несмещенное отклонение |
Несмещенная оценка среднего квадратического отклонения генеральной совокупности по выборке данных. |
Смещенное отклонение |
Смещенная оценка среднего квадратического отклонения генеральной совокупности по выборке данных. |
Несмещенная дисперсия |
Несмещенная оценка дисперсии генеральной совокупности по выборке данных. |
Смещенная дисперсия |
Смещенная оценка дисперсии генеральной совокупности по выборке данных. |
Для задания конкретной операции укажите используемую функцию в раскрывающемся списке Операция окна Промежуточные итоги (команда Итоги, меню Данные ).
в начало
|
|


