| |
Как и папка, ярлык может быть создан прямо на Рабочем столе или в любой папке. Ярлыки можно создавать с использованием:
-
Мастера создания ярлыков,
- буфера обмена,
- перетаскиванием,
- специальных возможностей.
Для создания ярлыков с помощью Мастера создания ярлыков необходимо выполнить следующую последовательность действий:
-
Вызвать первое окно Мастер создания ярлыков – «Создание ярлыка» (рис. 18) – одним из ниже перечисленных способов:
-
дать команду Создать
 Ярлык из контекстного меню Рабочего стола или папки (в зависимости от того, где необходимо создать ярлык); Ярлык из контекстного меню Рабочего стола или папки (в зависимости от того, где необходимо создать ярлык);
- дать команду меню окна Файл
 Создать Создать Ярлык. Ярлык.

Рис. 18. Окно Мастера создание ярлыков – «Создание ярлыка»
- В окне Мастера заполнить командную строку одним из двух способов:
- Набрав с клавиатуры полное имя объекта. Например, C:\Windows\System32\Calc.exe – полное имя файла, запускающего стандартную программу Калькулятор.
- Щелкнув на кнопке Обзор. В этом случае открывается диалоговое окно Обзор папок (рис. 19). Это стандартное средство для установления пути доступа к объекту. Щелчок на значке + или на значке папки открывают путь к нужному объекту. Имена файлов в этом окне отображаются ниже папок.

Рис. 19. Диалоговое окно Обзор папок
- В следующем окне Мастер предлагает указать название ярлыка. (Можно оставить название, совпадающее с именем объекта). Щелкнуть на кнопке Готово.
К значку, изображающему программный файл, добавляется стрелка
 – признак ярлыка.
Для ярлыков Windows-приложений применяются оригинальные значки, обозначающие программу.
Для ярлыков DOS-программ определенный значок назначается в том случае, если в папке с программным файлом имеется одноименный файл, содержащий значок. Иначе открывается окно выбора значка (рис. 20). – признак ярлыка.
Для ярлыков Windows-приложений применяются оригинальные значки, обозначающие программу.
Для ярлыков DOS-программ определенный значок назначается в том случае, если в папке с программным файлом имеется одноименный файл, содержащий значок. Иначе открывается окно выбора значка (рис. 20).
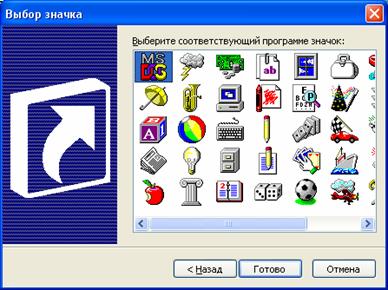
Рис. 20. Окно выбора значка
Для создания ярлыка с помощью буфера обмена нужно выполнить следующую последовательность действий:
- Открыть окно папки, содержащей объект, для которого нужно создать ярлык.
- Поместить информацию об объекте в буфер обмена, используя одно из нижеприведенных действий:
- выбрать команду меню Правка
 Копировать; Копировать;
- выбрать команду Копировать из контекстного меню объекта;
- щелкнуть кнопку Копировать в панели инструментов.
- Открыть окно папки, в которой надо создать ярлык, и выполнить одно из следующих действий:
- выбрать команду меню Правка
 Вставить ярлык; Вставить ярлык;
- выбрать команду Вставить ярлык из контекстного меню папки.
Для создания ярлыка перетаскиванием нужно выполнить следующую последовательность действий:
- Открыть окно папки, содержащей объект, для которого нужно создать ярлык.
- Перетащить объект одним из ниже перечисленных способов:
- правой клавишей мыши в свою папку или на Рабочий стол. В появившемся контекстном меню выбрать команду Создать ярлык (щелчком левой клавиши мыши);
- левой клавишей мыши при нажатой клавише ;
- левой клавишей мыши при нажатом сочетании клавиш +;
- можно создавать ярлыки перетаскиванием и для открытой папки. Для этого нужно перетащить левой клавишей мыши ее системный значок.
- при перемещении левой клавишей мыши некоторых программных файлов из одной папки в другую или на Рабочий стол. Windows оставляет программу на прежнем месте и создает ярлык программного файла на новом месте. Например, WinRar.exe, Winword.exe.
Специальные возможности существуют для создания ярлыка на Рабочем столе и в той же папке, в которой находится объект.
Для быстрого создания ярлыка на Рабочем столе можно использовать команду Отправить  Рабочий стол (создать ярлык) из контекстного меню объекта или из меню Файл. Рабочий стол (создать ярлык) из контекстного меню объекта или из меню Файл.
Для создания ярлыка в той же папке, в которой находится объект, надо выделить объект и дать команду Создать ярлык из контекстного меню объекта или из меню Файл.
По умолчанию ярлык имеет значок такого же вида, как и значок программы, а для старых программ – значок, являющийся признаком MS DOS (  ). ). Что изменить значок нужно выполнить следующую последовательность действий:
- Вызвать окно свойств ярлыка и перейти на вкладку Ярлык (для ярлыков DOS-программ — на вкладку Программа).
- Щелкнуть на кнопке Сменить значок.
- В открывшемся окне Изменение значка выбрать нужный.
- Для ярлыков Windows-приложений это окно содержит, как правило, один значок, соответствующий данному приложению. Для DOS-программ окно содержит набор значков для выбора.
- В любом случае при помощи кнопки Обзор можно изменить набор значков, выбрав другой файл, содержащий значки. Как правило, файлы значков (например, pifmgr.dll, shell32.dll) располагаются в папке Windows\System32.
- Щелкнуть по кнопке ОК.
|
|
|


