Поиск файлов
Программу Поиск можно запустить несколькими способами:
- из Главного меню командой Пуск
 Поиск; Поиск;
- клавишей F3;
- сочетанием клавиш Windows + F ;
- щелчком по кнопке
 Поиск в панели инструментов любого открытого окна; Поиск в панели инструментов любого открытого окна;
- сочетанием клавиш Ctrl + F в любом открытом окне.
В отрывшемся окне в левой части появится панель Помощник по поиску с группой элементов управления для настройки поиска:
В разделе меню Что вы хотите найти? (рис. 4) перечислены возможные опции поиска, где выбирается объект поиска.
Например, для поиска файлов любого типа нужно выбрать строку Файлы и папки. В появившемся окне (рис. 5) задать необходимые критерии поиска.
Наиболее часто файлы ищут по имени и типу, то есть по их расширению.
В первое текстовое поле нужно ввести имя файла или папки (или часть имени). При указании имени и расширения имени можно использовать подстановочные знаки – символы ? и *. Символ * заменяет любое количество любых символов, например, поиск по шаблону *.* задает поиск всех файлов. Часто применяют шаблоны типа *.htm или *.doc, то есть шаблоны поиска всех файлов заданного типа.
Символ ? в шаблоне замещает только один, но любой символ, например, по шаблону Д?м будут найдены файлы Дом и Дым. Если имя файла имеет внутри пробелы, например, состоит из нескольких слов, то при поиске это имя необходимо заключать в прямые кавычки, например ”Любимая песня.wav”.

Рис. 4. Меню Помощника по поиску
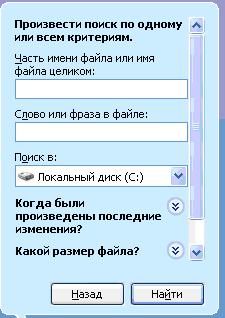
Рис. 5. Элемент программы Поиск
с критериями поиска
В следующем текстовом поле можно ввести слово или фразу, содержащиеся в файле.
В текстовом поле с раскрывающимся списком Поиск в надо указать диск, папку или сетевой ресурс, в котором требуется выполнить поиск.
Чтобы указать конкретную папку, в которой начнется поиск, в списке необходимо выбрать команду Обзор.
Если об объекте поиска имеются определенные сведения или нужно уменьшить диапазон поиска, необходимо выбрать один или несколько из следующих параметров.
Нажмите кнопку Когда были произведены последние изменения? для поиска файлов, созданных или измененных в конкретном диапазоне дат.
Нажмите кнопку Какой размер файла? для поиска файлов конкретного размера.
Нажмите кнопку Дополнительные параметры для задания дополнительных условий поиска: поиск можно вести в системных папках, скрытых файлах и папках, просматривать вложенные папки, учитывать регистр или даже вести поиск во внешних хранилищах.
Кроме того, доступ к разделам по установке параметров можно выполнить кнопками:
 – развернуть раздел; – развернуть раздел;
 – свернуть раздел. – свернуть раздел.
После установки параметров начать поиск можно щелчком по кнопке Найти. Результаты поиска отображаются в правой области окна (так же как в окне папки в режиме таблица). Как и в окне обычной папки, объекты можно сортировать по размеру, дате изменения и т.д.
Найденный объект можно открыть непосредственно из этого окна или перейти в его родительскую папку, выбрав в его контекстном меню команду Открыть содержащую объект папку или выделить объект и дать команду меню Файл Открыть содержащую объект папку. Открыть содержащую объект папку.
При выборе опции Настроить помощника откроется меню Как вы хотите работать с помощником по поиску? В этом меню можно выбрать следующие команды:
- Не используя анимированный персонаж. Если наличие забавной мордашки Тузика отвлекает от работы, можно отключить появление персонажа с помощью этой опции. Можно также выполнить двойной щелчок мышью по персонажу и откроется меню, в котором можно выбрать другого персонажа, отключить появление персонажа и попросить персонаж выполнить трюк.
- Используя другой инициированный персонаж. Подберите наиболее симпатичный персонаж. На выбор предлагается 4 персонажа: Тузик, Маг, Марина и Сан Саныч.
- Используя службу индексирования. При использовании службы индексирования процесс поиска существенно ускоряется. Эта служба ведет индексирование файлов, когда компьютер простаивает, поэтому располагает обширной информацией о месте нахождения всех файлов на компьютере.
- Изменить способ поиска в файлах и папках. Доступны два режима поиска: стандартный и расширенный (предоставляет возможность указать все параметры поиска вручную).
- Не отображать всплывающие подсказки. Всплывающие подсказки полезны для начинающих пользователей.
- Выключить Автозаполнение. Если эта опция включена, система не будет пытаться закончить поисковый запрос.
в начало
|


