|
|
Настройка Панели задач
Перемещение Панели задач
Панель задач обычно располагается в нижней строке экрана (это
самое удобное расположение), но методом перетаскивания ее можно расположить
вдоль любой кромки экрана.
Изменение размера Панели задач
Когда открыто слишком много окон, то Панель задач может быть
переполнена, и не все кнопки будут видны на ней. В этом случае можно расширить
Панель задач, переместив мышью ее верхнюю границу, точно так же,
как изменяют размер окна.
Свойства трансформации и перемещения Панели задач исчезнут,
как только будет установлен флажокЗакрепить панель задачв контекстном
меню панели или в диалоговом окне Свойства панели задач и меню «Пуск».
Контекстное меню
Панели задач содержит несколько групп команд (рис. 24):

Рис. 24. Контекстное меню Панели задач |
- команды настройки панелей инструментов на Панели задач;
- команды, позволяющие расположить все открытые окна
на экране каскадом или мозаикой (сверху вниз и
слева направо), а также свернуть все окна сразу;
- команду запуска Диспетчера задач;
- команду настройки свойств Панели задач и Главного меню.
|
Свойства Панели задач
Команда Свойства контекстного меню Панели задач открывает диалоговое
окно (рис. 25), в котором можно установить режимы настройки Панели задач
и Главного меню. Это же окно можно открыть из Главного меню командой Пуск Панель
управления Панель
управления Панель
задач и меню «Пуск». Панель
задач и меню «Пуск».
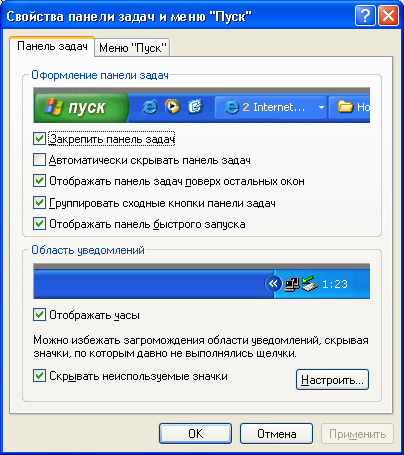
Рис. 25. Диалоговое окно Свойства Панели задач и меню «Пуск»,
вкладка Панель задач
Элементы на вкладке Панель задач разделены на две группы: Оформление
панели задач и Область уведомлений.
В группе Оформление панели задач собраны команды для настройки внешнего
вида панели задач.
- Если установлен флажок
Отображать часы, то можно отобразить на Панели задач цифровые часы.
- Если установлен флажок Скрывать неиспользуемые значкито можно избежать загромождения
зоны индикации Панели задач пиктограммами, к которым давно не было обращений.
В этом случае на границе зоны индикации и панели быстрого запуска отображается
круглая кнопка со стрелками. Щелчок на кнопке приведет к отображению
пиктограммы редко используемых задач. Изменить список активных уведомлений,
можно, щелкнув по кнопке Настроить, и выбрав
соответствующий режим отображения приложения в открывшемся окне диалога Настройка
уведомлений (рис. 26).
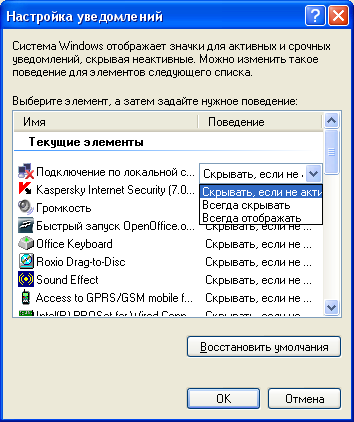
Рис. 26. Окно диалога Настройка уведомлений
Панели инструментов на Панели задач
Помимо стандартной Панели задач, в Windows XP имеется несколько встроенных
панелей инструментов, которые могут помещаться как на панели задач, так
и в любом месте рабочего стола. Также имеется возможность создавать на
Панели задач дополнительные панели инструментов, чтобы еще более упростить
доступ к программам, папкам, Web-страницам и т.п.
Существуют четыре панели инструментов, которые можно добавлять уже в
готовом виде. Эти панели выбираются при помощи команды Панели
инструментов из контекстного меню Панели задач. В верхней части этого
меню находится список из четырех встроенных панелей. Выберите любую из
панелей, и она сразу же появится на экране (выбранные панели отмечаются
галочкой).
- Панель Адрес позволяет сразу вводить адреса веб-страниц (URL), не открывая обозреватель
Internet Explorer
- Панель Ссылки содержит ярлыки наиболее важных веб-узлов (например,
www.microsoft.com), что позволяет открывать их без помощи обозревателя.
- Языковая панель отображает индикатор раскладки клавиатуры и
показывает RU (русский) или EN (английский) в зависимости от текущей раскладки
клавиатуры;
- Панель Быстрый запуск содержит ярлыки некоторых часто
используемых компонентов, в том числе, ярлыки рабочего стола, обозревателя
Интернета, приложения
c Outlook Express.
-
Панель Рабочий стол содержит все ярлыки
Рабочего стола, группируя их в одном, удобном для доступа месте.
Особенно широко используется панель быстрого запуска. Методом перетаскивания
на ней можно разместить значки наиболее часто используемых программ. Все
дополнительные панели инструментов можно переместить мышью из Панели задач
в любое место экрана, можно изменять их размер и закрывать. Панели инструментов
имеют контекстное меню, в котором можно установить вид кнопок (мелкие
и крупные значки), наличие подписей под ними и т.п. Чтобы убрать панель
с экрана, достаточно ее закрыть, щелкнув на кнопке закрытия или выбрав
в контекстном меню команду Закрыть.
Создание своей панели инструментов
Помимо конфигурирования стандартных встроенных панелей инструментов
можно создавать собственные. Для добавления новой панели надо вызвать
контекстное меню Панели задач и там дать команду Панели инструментов
 Создать
панель Создать
панель
Откроется диалоговое окно Создать панель инструментов, в котором
можно выбрать любую папку для представления ее объектов в новой панели
инструментов на Панели задач.
Собственная панель создается на основе содержимого
любой папки.
Естественно, что перед тем, как создавать свою панель необходимо создать для нее папку.
|
|


