|
Панель инструментов отображается в окне, когда в меню Вид  Панели инструментов активизирована, т.е. помечена флажком (√), команда Обычные кнопки. Панели инструментов активизирована, т.е. помечена флажком (√), команда Обычные кнопки.
Начиная с Windows 2000 можно изменять количество кнопок в панели инструментов, их порядок, местоположение надписей на кнопках и размеры значков. Для этого в строке меню окна папки необходимо дать команду Вид Панели инструментов Панели инструментов Настройка или выбрать команду Настройка в контекстном меню панели инструментов. Откроется диалоговое окно, представленное на рис. 8. Настройка или выбрать команду Настройка в контекстном меню панели инструментов. Откроется диалоговое окно, представленное на рис. 8.
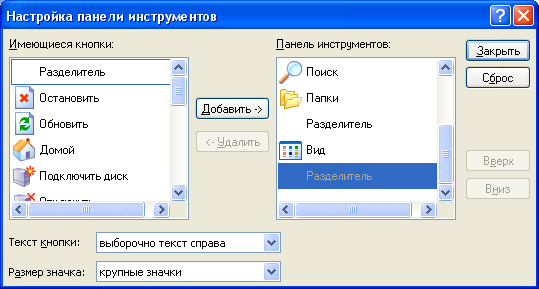
Рис. 8. Диалоговое окно Настройка панели инструментов
-
Чтобы добавить кнопку, выберите ее в списке Имеющиеся кнопки и нажмите кнопку Добавить.
-
Чтобы удалить кнопку, выберите ее в списке Панель инструментов и нажмите кнопку Удалить.
-
Чтобы изменить расположение кнопок на панели инструментов, выберите нужную кнопку в списке Панель инструментов и переместите ее, используя кнопку Вверх или Вниз.
-
Чтобы изменить местоположение надписей на кнопках и размеры значков панели инструментов, выберите нужные значения параметра в поле раскрывающегося списка Текст кнопки (Отображать подписи к кнопкам, Выборочно текст справа или Без подписей к кнопкам) или Размер значка (Мелкие или Крупные значки).
- Чтобы восстановить стандартные кнопки на панели инструментов, нажмите кнопку Сброс. При этом параметр Текст кнопки не восстанавливается.
Наличие адресной строки обусловлено активизацией команды меню Вид Панели инструментов Панели инструментов Адресная строка. Адресная строка.
При помощи этой строки можно перемещаться по структуре папок или устанавливать любой другой адрес, т.е. быстро переходить к другой папке.
Эта строка появляется в окне, когда активизирована команда меню Вид Панели инструментов Панели инструментов Ссылки. В строке ссылок содержатся указания на основные узлы в Интернете. Всплывающие подсказки к этой строке содержат адреса указанных ссылок в Интернете. Ссылки. В строке ссылок содержатся указания на основные узлы в Интернете. Всплывающие подсказки к этой строке содержат адреса указанных ссылок в Интернете.
Если строка ссылок располагается в адресной строке, закрывая адрес папки, то ее можно переместить мышью выше или ниже адресной строки.
Если в меню Вид активизирована команда Закрепить панели инструментов, то перемещение панели инструментов, адресной строки и строки ссылок недоступно.
Замечание. Контекстное меню панели инструментов содержит команды установки кнопок, адресной строки и строки ссылок, а также закрепления панелей.
Строка состояния или статуса появляется в окне, когда активизирована команда меню Вид Строка состояния. Строка состояния.
Режим отображения или скрытия списка типичных задач устанавливается соответствующим переключателем в окне Свойства папки (см. раздел Настройка папок).
Каждый раздел можно сворачивать/разворачивать, щелкая на его заголовке. При уменьшении размера окна область списка типичных задач скрывается.
В рабочем поле окна папки содержатся значки и имена вложенных папок и файлов. Windows идентифицирует типы файлов и при выводе имен файлов сопровождает их различными значками. Каждой из своих программ (приложений), а также файлам, созданным в этих программах, Windows присваивает своеобразные значки. Все DOS-программы обозначаются одним и тем же значком. Например,
 – этот значок Windows использует для обозначения любых программных файлов DOS. – этот значок Windows использует для обозначения любых программных файлов DOS.
 – обозначает файлы, тип которых Windows не распознает. – обозначает файлы, тип которых Windows не распознает.
Чтобы увидеть соответствие значков типу файла нужно выполнить команду меню Сервис Свойства папки Свойства папки  вкладка Типы файлов. вкладка Типы файлов.
Информация в окне папки может быть представлена в виде диафильма, эскиза страниц, плитки, значков, списка или таблицы.
Режим просмотра объектов устанавливается одним из ниже приведенных способов (действующий режим в этой группе помечен точкой):
-
в меню Вид;
- кнопкой
 Вид
в панели инструментов; Вид
в панели инструментов;
-
в контекстном меню окна папки команда Вид.
-
Режим просмотра Диафильм используется для папок с изображениями. Изображения располагаются в ряд в виде миниатюрных кадров. Используя кнопки панели инструментов диафильма, можно выбрать предыдущее или следующее изображение в диафильме, а также выполнить те или иные операции над выбранным изображением. Если щелкнуть какое-либо изображение, на экране появится его увеличенное представление поверх остальных изображений. Если изображение требуется изменить, распечатать или сохранить в другой папке, дважды щелкните его.
-
Режим Эскизы страниц позволяет просмотреть содержимое файлов некоторых форматов, например, графических файлов (форматы .bmp, .pif, .wmf). В этом режиме Windows по умолчанию отображает на значке папки до четырех изображений из этой папки. В их число включаются изображения, которые изменялись последними.
-
Режим просмотра Плитка отображает файлы и папки в виде значков. Эти значки больше по размеру, чем в режиме Значки, а под именем файла или папки приводятся данные, соответствующие выбранному методу сортировки.
-
Режим просмотра Значки позволяет изображать файлы и папки в виде небольших значков. Имя файла приводится под значком, но сортировочные данные не отображаются. В этом представлении файлы и папки можно объединять в группы.
-
Режим просмотра Список показывает содержимое папки в виде списка имен файлов и папок, перед которыми ставятся маленькие значки. Такой режим удобно использовать, когда в папке находится множество файлов и их требуется просматривать по именам. В этом режиме файлы и папки можно сортировать, но нельзя отображать их группами.
-
Режим Таблица позволяет вывести подробную информацию о файлах (например, размер, тип, дата и время создания или последнего изменения). В этом режиме можно выбирать, какие сведения о файлах следует отображать. Для этого выберите команду меню Вид
 Выбор столбцов в таблице и в диалоговом окне Выбор столбцов в таблице выберите и организуйте нужным образом требуемые категории сведений. Изменить количество столбцов можно также и из контекстного меню заголовков таблицы, установив или убрав флажки напротив нужных столбцов. Выбор столбцов в таблице и в диалоговом окне Выбор столбцов в таблице выберите и организуйте нужным образом требуемые категории сведений. Изменить количество столбцов можно также и из контекстного меню заголовков таблицы, установив или убрав флажки напротив нужных столбцов.
В режимах просмотра эскиза страниц, плитки или значков объекты, составляющие содержимое окна папки, можно передвигать мышью.
Аккуратно расположить объекты при любом режиме вывода позволяет команда меню Вид Упорядочить значки или в контекстном меню окна папки команда Упорядочить значки. Можно выбрать способы упорядочивания: по имени (т.е. в алфавитном порядке), по типу, по размеру, по дате изменения. Но в любом случае, вначале выводятся папки, а затем файлы. Упорядочить значки или в контекстном меню окна папки команда Упорядочить значки. Можно выбрать способы упорядочивания: по имени (т.е. в алфавитном порядке), по типу, по размеру, по дате изменения. Но в любом случае, вначале выводятся папки, а затем файлы.
При выборе режима Автоматически, значки невозможно перемещать мышью.
Чтобы отобразить файлы по группам, необходимо выбрать режим По группам. Файлы можно группировать по любым атрибутам, таким как имя, размер, тип или дата изменения. Например, если группировать файлы по типам, в одну группу попадут файлы изображений, в другую – документы Microsoft Word, а в третью – файлы Excel. Команда По группам доступна в режимах просмотра Эскизы страниц, Плитка, Значки и Таблица.
Команда меню Сервис Свойства папки открывает диалоговое окно, которое служит для определения функций и внешнего вида ВСЕХ папок. Свойства папки открывает диалоговое окно, которое служит для определения функций и внешнего вида ВСЕХ папок.
Замечание. Окно Свойства папки можно также открыть нажатием инструментальной кнопки  Свойства папки в панели инструментов или из Главного меню Свойства папки в панели инструментов или из Главного меню Настройка Настройка  Панель управления Панель управления Свойства папки Свойства папки
Используя вкладку Общие (рис. 9) можно:
-
Отобразить в папках гиперссылки на типичные задачи, другие места дисков и подробные сведения о файлах.
-
Чтобы отобразить в папках ссылки на типичные задачи необходимо в группе Задачи установить переключатель Отображение списка типичных задач в папках;
- Чтобы скрыть в папках ссылки на типичные задачи необходимо в группе Задачи установить переключатель Использовать обычные папки Windows.
-
Установить способ обзора вложенных папок. Для этого в группе Обзор папок необходимо выбрать нужный вариант.
-
Открывать каждую папку в отдельном окне - каждая папка будет открываться в новом окне
;
-
Открывать папки в одном и том же окне - открываемая папка отображается в одном и том же окне, поверх предыдущего содержимого.
-
Указать способ открытия элементов в окне – одним щелчком или двумя. Для этого в группе Щелчки мышью необходимо выбрать нужный вариант.
- В режиме Открывать одним щелчком, выделять указателем можно также указать, в каких случаях следует подчеркивать названия значков.
Замечание. Чтобы кратковременно поменять режим обзора вложенных папок на противоположный, необходимо при открытии вложенной папки удерживать клавишу <Ctrl>.
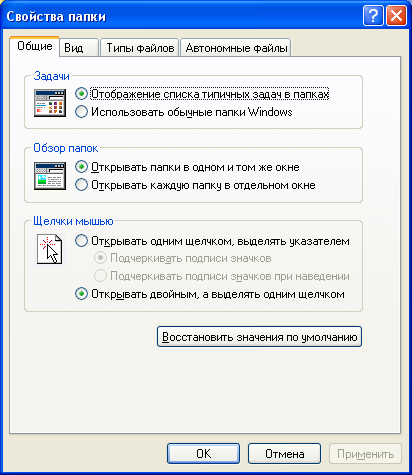
Рис. 9. Диалоговое окно Свойства папки, вкладка Общие
Дополнительные настройки папок устанавливаются на вкладке Вид окна Свойства папки. На этой вкладке можно задать отображение скрытых файлов и папок (файлов и папок с атрибутом Скрытый). Кроме того, можно отобразить расширения имен для наиболее употребительных типов файлов, таких как .txt, .htm и других. Можно также выводить полный путь в адресной строке и в строке заголовка. Для этого необходимо установить соответствующие флажки и переключатели.
|
|


