Главное меню открывается щелчком на кнопке Пуск. Главное
меню, по сути, тоже является папкой, находящейся по адресу C:\Documents
and Settings\Username\Главное меню. Настройка Главного меню системы осуществляется добавлением/удалением папок, файлов и ярлыков в
эту папку. Ярлыки, расположенные в Главном меню, можно перемещать
с помощью мыши, переименовывать, удалять. Также в Главном меню отображаются ярлыки, которые одинаковы для всех пользователей. Они хранятся
в папке C:\Documents and Settings\All Users\Главное меню. Изменение
ярлыков, хранимых в этой папке, затронет всех пользователей компьютера,
перед удалением ярлыка, входящего в эту папку система выдаст предупреждение.
Кнопка Пуск также имеет контекстное меню. Команда Открыть этого меню открывает окно папки Главное меню, в котором отображается
содержимое пунктов верхней части Главного меню и папка Программы,
а команда Проводник открывает эту же папку в программе Проводник;
команда Найти открывает окно поиска; команда Свойства открывает
диалоговое окно, в котором можно установить режимы настройки Панели
задач и Главного меню.
Доступ к настройке Главного меню можно получить, выбрав команду Свойства контекстного меню кнопки Пуск или контекстного
меню Панели задач, при этом открывает диалоговое окно (рис. 40),
в котором можно установить режимы настройки Панели задач и Главного
меню.
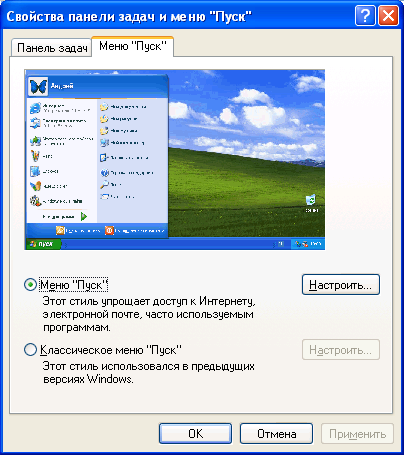
Рис. 40. Диалоговое окно Свойства Панели задач и меню "Пуск",
вкладка Меню "Пуск"
Это же окно можно открыть из Главного меню командой Пуск Панель управления Панель управления Панель задач и меню "Пуск". Панель задач и меню "Пуск".
В этом диалоговом окне можно выбрать стиль отображения меню, установив
переключатель: Меню "Пуск" - меню в стиле Windows XP, Классическое
меню "Пуск" - меню в стиле предыдущих версий Windows. При следующем
нажатии кнопки Пуск Главное меню отобразится в выбранном стиле.
Для дополнительной настройки выбранного стиля Главного меню необходимо
нажать кнопку Настроить. Дополнительная настройка включает выбор объектов,
отображаемых в Главном меню, настройку подменю, открываемых при задержке
над элементом указателя мыши, и очистку списка недавно использовавшихся
программ, документов и веб-узлов.
В заголовке меню Пуск указано имя пользователя, который зарегистрировался
в системе. Если компьютер работает автономно или в составе рабочей группы,
в левом углу заголовка меню располагается картинка, щелчек по которой
открывает окно утилиты Учетные записи пользователей, отображающей информацию
об учетной записи зарегистрированного пользователя. Главное Меню в стиле
Windows XP разделено на несколько областей.
В левой верхней части (называемой также списком закрепленных элементов)
находятся ярлыки, определенные пользователем как часто используемые. По
умолчанию к ним относятся Интернет (Internet Explorer) и Электронная почта
(Outlook Express).
В левой средней части под разделителем (называемой также список наиболее
часто используемых программ) находятся ярлыки программ, которые запускались
последними. В этот список программы добавляются по мере их использования.
В Windows имеется установленное по умолчанию количество программ, отображаемых
в списке наиболее часто используемых. Когда список заполняется, ранее
используемые программы заменяются последними использованными программами.
В левой нижней части находится команда Все программы, которая открывает
выпадающий список для доступа к установленным на компьютере программам.
В правой части Главного меню находятся ссылки для доступа к сервисам Windows,
таким как основные системные папки (Мой компьютер, Мои документы), Панель
управления, Настройки принтеров и факсов, Сетевые подключения, командная
строка, Справка и поддержка, Поиск, а также другие в зависимости от настроек.
Элементы Главного меню снабжены всплывающими подсказками, которые появляются,
если задержать на них указатель мыши, и контекстными меню.
Изменить внешний вид Главного меню, можно используя дополнительные настройки.
Для этого необходимо в диалоговом окне Свойства Панели задач и меню "Пуск"
(см. рис. 40) на вкладке Меню "Пуск" в группе Меню "Пуск" нажать кнопку Настроить. На вкладке Общие (рис. 41) можно изменить размер
значков для программ (крупные или мелкие значки). В группе Программы можно
изменить число программ, отображаемых в списке часто используемых программ
(в левой средней части Главного меню). Кнопка Очистить список в этой группе
удалит ярлыки из списка часто используемых программ. При этом программы
не удаляются с компьютера. Ярлыки программ снова будут добавлены в Главное
меню после их следующего запуска. В группе Отображать в меню "Пуск" установка флажков позволить отобразить в списке закрепленных элементов
ярлыки для программ, обеспечивающих доступ к Интернету и электронной почте,
при этом программу можно выбрать из соответствующего списка.
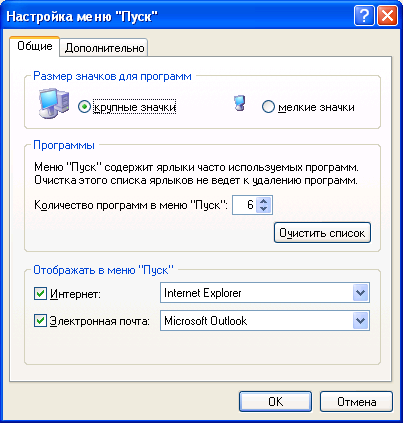
Рис. 41. Диалоговое окно Настройка меню "Пуск",
вкладка Общие
На вкладке Дополнительно (рис. 42) можно изменить параметры Главного меню,
количество пунктов отображаемых в Главном меню, а также установить отображение
списка Недавних документов. В группе Элементы меню "Пуск" для
элементов Мои документы, Мои рисунки, Мой компьютер, Моя музыка, Панель
управления можно не только установить их отображение в Главном меню, но
и выбрать их вид: Отображать как меню или как ссылку. В первом случае
возле данных элементов появится знак >, указывающий, что при выборе
этой команды появится подменю.
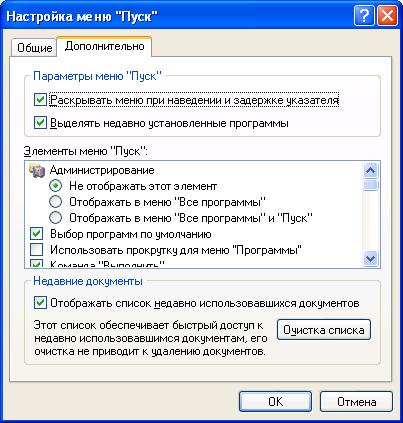
Рис. 42. Диалоговое окно Настройка
меню «Пуск», вкладка Дополнительно
В Главное меню можно добавить ярлыки программ, файлов, папок. Сделать это можно несколькими способами.
1 способ.
В Windows XP в контекстном меню исполняемых файлов появился пункт Закрепить в меню «Пуск», который добавляет программу в список закрепленных элементов выше разделительной линии.
2 способ.
Перетащить мышью объект с Рабочего стола или из другой папки на кнопку Пуск. При этом ярлык объекта появится в списке закрепленных элементов Главного меню.
3 способ
В диалоговом окне Свойства Панели задач и меню «Пуск» (см. рис. 40) на вкладке Меню «Пуск» в группе Меню «Пуск» нажать на кнопку Настроить. На вкладке Дополнительно (см. рис. 42) в списке Элементы меню «Пуск» выбрать элементы, которые должны отображаться в Главном меню. При следующем нажатии кнопки Пуск выбранные элементы будут отображены в Главном меню.
4 способ
- Открыть окно папки Главное меню одним из ниже перечисленных способов:
- в контекстном меню кнопки Пуск выбрать команду Открыть;
- в контекстном меню кнопки Пуск выбрать команду Проводник;
- открыть папку в системе окон Мой компьютер или используя Проводник.
- Переместить, скопировать или создать ярлык объекта обычным способом.
- Если объект перетащить в свободное место окна папки Главное меню, то он попадет в верхнюю часть команды Все программы Главного меню.
- Если объект перетащить на папку Программы, то он будет помещен в список программ.
- Можно открыть папку Программы, создать вложенную папку и перетащить в нее объект. В этом случае в пункте Все программы будет создана группа программ.
1 способ – удаление из списка закрепленных элементов
В списке закрепленных элементов в контекстном меню выбрать команду Изъять из меню «Пуск» или Удалить из списка.
2 способ – удаление из списка часто используемых программ
В списке часто используемых программ в контекстном меню выбрать команду Удалить из списка.
3 способ – удаление пунктов
В диалоговом окне Свойства Панели задач и меню «Пуск» (см. рис. 40) на вкладке Меню «Пуск» в группе Меню «Пуск» нажать на кнопку Настроить. На вкладке Дополнительно (см. рис. 42) в списке Элементы меню «Пуск» снять флажок с удаляемого элемента или установить переключатель Не отображать этот элемент.
4 способ
- Открыть окно папки Главное меню.
- В папке Главное меню выделить удаляемый объект или группу объектов.
- Удалить объекты обычным для окон папки образом.
5 способ
Самый простой способ – удаление элементов непосредственно из открытого Главного меню.
Вызвать Главное меню кнопкой Пуск и выполнить одно из следующих действий:
- контекстном меню объекта выбрать команду Удалить.
- перетащить мышью объект в Корзину.
|


