|
|
Настройка элементов оформления выполняется в диалоговом окне Свойства:
Экран, которое можно открыть одним из ниже перечисленных способов:
- Командой Свойства в контекстном меню Рабочего стола;
- Командой Главного меню Пуск
 Панель управления: Панель управления:
- в классическом виде выбрать значок Экран;
- в представлении по категориям выбрать задачу Оформление и
темы щелкнуть на соответствующей ссылке или выбрать значок
Экран.
Откроется диалоговое окно настройки свойств экрана, имеющее несколько
вкладок.
Тема
Тема Рабочего стола представляет собой набор элементов оформления
окон, позволяющий выполнять индивидуальную настройку внешнего вида Рабочего
стола.
Темы определяют общий вид диалогового
окна Свойства: Экран (рис.
27).
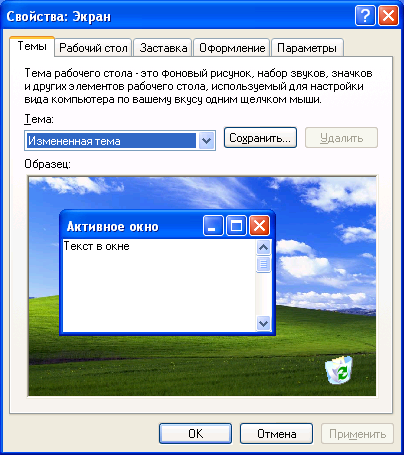
Рис. 27. Диалоговое окно Свойства: Экран, вкладка Тема
Это же диалоговое окно можно открыть выбрав ссылку Изменить тему
в Панели управления, открытой в режиме работы с оформлением и темами.
Для выбора существующей темы Рабочего стола необходимо выбрать нужную
тему из списка. Для предварительного просмотра темы служит поле Образец.
Кроме тем Рабочего стола, поставляемых с Windows, существует большое
количество разнообразных тем, готовых к использованию. Многие из них можно
найти в Интернете, например, с
сайта Microsoft
(пункт Другие темы в Интернете в списке Тема).
Создание собственной темы Рабочего стола
Чтобы создать собственную тему Рабочего стола, нужно выполнить следующие
действия.
- Выбрать из списка тему, которую нужно изменить.
- Внести необходимые изменения в элементы темы. Ниже перечислены отдельные
элементы тем Рабочего стола и их расположение на вкладке диалогового
окна Свойства: Экран или в Панели управления.
- Чтобы изменить фоновый рисунок, его цвет или его располо-жение
на Рабочем столе, в диалоговом окне Свойства: Экран перейти
на вкладку Рабочий стол.
- Чтобы изменить значки на Рабочем столе, в диалоговом окне Свойства:
Экран перейти на вкладку Рабочий стол, и нажать
кнопку Настройка рабочего стола.
- Чтобы сменить программу-заставку, в диалоговом окне Свойства:
Экран перейти на вкладку Заставка.
- Чтобы изменить цветовую схему, размер шрифта или стиль окна и
кнопок, в диалоговом окне Свойства: Экран перейти на вкладку
Оформление.
- Чтобы изменить шрифт, цвет и размер отдельных элементов окна,
в диалоговом окне Свойства: Экран перейти на вкладку Оформление
и нажать кнопку Дополнительно.
- Чтобы изменить схему указателя мыши или вид отдельных указателей,
перейти на вкладку Указатели в диалоговом окне Свойства:
Мышь (Пуск
 Панель
управления: в классическом виде выбрать значок Мышь,
а в представлении по категориям выбрать задачу Принтеры
и другое оборудование и выбрать значок Мышь). Панель
управления: в классическом виде выбрать значок Мышь,
а в представлении по категориям выбрать задачу Принтеры
и другое оборудование и выбрать значок Мышь).
- Чтобы изменить звуковую схему или назначить звуки различным событиям,
в диалоговом окне Свойства: Звуки и аудиоустройства
и перейти на вкладку Звуки (Пуск
 Панель управления: в классическом
виде выбрать значок
Звуки и аудиоустройства, а в представлении по категориям выбрать
задачу Звук, речь и аудиоустройства и выбрать
значок Звуки и аудиоустройства). Панель управления: в классическом
виде выбрать значок
Звуки и аудиоустройства, а в представлении по категориям выбрать
задачу Звук, речь и аудиоустройства и выбрать
значок Звуки и аудиоустройства).
-
После внесения изменений перейти на вкладку Темы
диалогового окна Свойства: Экран и нажать кнопку
Применить. Изменения в теме будут сохранены под именем
имя предыдущей темы (изменено). Данное имя отображается в
списке Тема и является именем
темы по умолчанию до тех пор, пока тема не будет сохранена под новым именем.
Однако если выбрать другую тему, измененная тема будет навсегда потеряна.
- Нажать кнопку Сохранить как. В диалоговом окне Сохранить как введите имя новой темы
и нажмите кнопку Сохранить.
-
Нажмите кнопку ОК.
Новая тема появится в списке Тема, а Рабочий стол
будет оформлен в соответствии с этой темой. Новые темы сохраняются в папке Мои документы в виде файла с расширением .theme.
Удаление темы
Рабочего стола
Windows XP позволяет удалить любую тему, созданную самостоятельно, установленную
с компакт-диска или полученную из Интернета. Невозможно удалить темы,
входящие в состав Windows XP (например, «Windows XP» и «Классическая»).
Чтобы удалить тему Рабочего стола, необходимо выбрать нужную тему из списка
и нажать кнопку Удалить. Выбранная
тема будет удалена с жесткого диска.
Фон
На вкладке Рабочий стол (рис. 28) можно изменить фон Рабочего стола,
определив фоновый рисунок, или задав специальный узор, которым будет заполнен
Рабочий стол. (Это же диалоговое окно можно открыть выбрав ссылку Изменить
фон рабочего стола в Панели управления, открытой в режиме работы с
оформлением и темами). Фоновый рисунок представляет собой графический
файл, отображаемый на поверхности Рабочего стола в качестве его фона.
Имена графических файлов, которые могут быть использованы в качестве фона,
выбираются из списка. При выборе файла рисунка предполагается, что он
находится в папках С:\Windows и C:\Windows\Web\Wallpaper , кроме того,
в список Фоновый рисунок включаются все личные рисунки, содержащиеся
в папке Мои рисунки. Если это не так, путь доступа к нужному файлу можно
указать при помощи кнопки Обзор. Допускается использование файлов со следующими расширениями: .bmp,
.gif, .jpg, .dib, .png, .htm. Раскрывающая кнопка
поля Расположение предоставляет
выбор способа расположения рисунка:
- По центру – рисунок располагается в центре, по краям экрана
виден фоновый цвет, который можно выбрать в списке Цвет;
-
Замостить – рисунок размножен по всему экрану .
- Растянуть – изображение масштабируется в соответствии с размером
экрана.
Если в поле списка рисунков выбратьНет, то на экране будет отображаться только фоновый цвет, который можно выбрать
в списке Цвет.
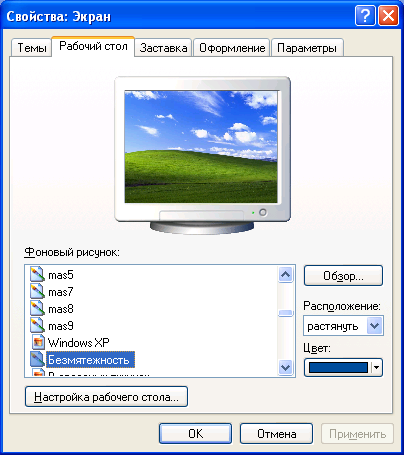
Рис. 28. Диалоговое окно Свойства: Экран, вкладка Рабочий стол
Если в качестве фонового рисунка выбрать документ .htm, элементы списка
Расположение будут недоступны. Рисунок из файла .htm
автоматически растянется,
заполняя весь фон.
Кнопка Настройка рабочего стола открывает диалоговое окно дополнительной
настройки параметров Рабочего стола. На вкладке Общие (рис.
29) можно изменить изображение некоторых обязательных значков, располагающихся
на Рабочем столе , и даже вообще убрать значки с экрана. Устанавливая
и убирая флажки в верхней части диалогового окна, можно поместить и убирать
соответствующие значки на Рабочем столе . Установить режим отображения
на Рабочем столе папок Мой компьютер, Мои документы и Сетевое окружение
можно выбрав в контекстном меню соответствующих пунктов Главного меню
(при его отображении в стиле Window XP командуОтображать на рабочем
столе. Кроме того, можно снять все пиктограммы с Рабочего стола, сбросив в контекстном
меню Рабочего стола флажок Упорядочить значки Отображать значки рабочего
стола. Отображать значки рабочего
стола.
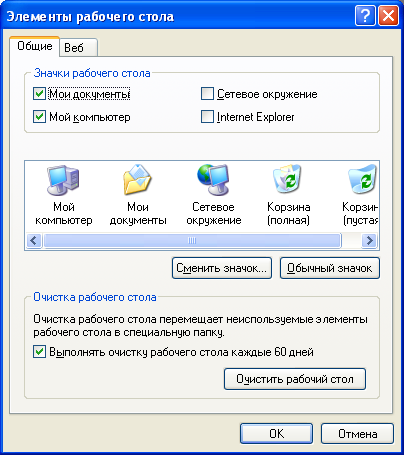
Рис. 29. Диалоговое окно дополнительной
настройки Рабочего стола
Можно
изменить вид пиктограммы стандартных папок (Мой компьютер, Мои документы, Сетевое окружение, Корзина полная и пустая). Для этого необходимо
выбрать нужный значок, щелкнуть на кнопке Сменить
значок и выбрать понравившуюся пиктограмму из диалогового окна
Смена значка.
Группа
Отчистка Рабочего стола диалогового окна Элементы Рабочего стола
предназначена для настройки мастера очистки Рабочего стола. Если установить расположенный внизу флажок, то раз
в шестьдесят дней будет запускаться мастер, который займется очисткой
Рабочего стола. Все значки, которые
давно не использовались, будут перемещены в специальную папку, значок
которой появится на
Рабочем столе. Чтобы запустить очистку немедленно, необходимо нажать кнопку Очистить сейчас.
Вкладка
Веб диалогового окна Элементы Рабочего
стола позволяет выбрать в качестве Рабочего стола Web-страницу, расположенную
в Интернете, локальной сети или на компьютере.
Заставка (хранитель экрана)
Экранные
заставки – это динамические изображения, воспроизведение которых включается автоматически
при отсутствии в течение заданного времени событий, вызванных пользователем.
Существуют стандартные заставки, поставляемые в комплекте Windows. Отключение заставки и возвращение к текущему экрану
происходит при нажатии любой клавиши или перемещении мыши. Выбор и настройку
режима действия экранной заставки осуществляют на вкладке Заставка (рис. 30).
(Это же диалоговое окно можно открыть выбрав ссылку
Выбрать заставку в Панели
управления, открытой в режиме работы с оформлением и темами).
Представленные
здесь средства позволяют:
- выбрать вид изображения из раскрывающегося списка;
- задать интервал времени, по прошествии которого, происходит автоматический запуск заставки;
- назначить пароль, без знания которого нельзя отключить заставку и вернуться к текущей работе.
Кнопка
Параметры позволяет внести изменения в выбранное изображение.
Кнопка
Просмотр включает режим заставки. Чтобы восстановить
экран, нужно переместить мышь или нажать любую клавишу на клавиатуре.
Если в папках на вашем компьютере есть графические файлы (цифровые
или отсканированные фотографии, либо изображения, полученные из Интернета), то можно выбрать произвольное изображение,
используемое в качестве заставки экрана (Screensaver). Для этого в списке Заставка:
1.
Выберите пункт Презентация
"Мои рисунки".
2.
Нажмите кнопку Параметры для указания папки, в которой находятся
графические файлы, и указания их размера и частоты смены кадров.

Рис.
30. Диалоговое окно Свойства: Экран, вкладка Заставка
Здесь
же предоставляются средства для управления энергосберегающими функциями монитора,
которые позволяют после заданного времени простоя перевести монитор на
пониженное потребление питания. Для указания времени простоя, после которого
будут отключаться экран и диски, нужно нажать на кнопку Питание
(в нижней части окна).
Оформление
Средства настройки внешнего вида окон и элементов управления сосредоточены на вкладке
Оформление (рис. 31). Прежде
всего, они предназначены для выбора цветовых и шифровых настроек. Именованная
совокупность данных, описывающих конкретную настройку, называется схемой оформления. Средства настройки позволяют загружать готовые схемы оформления, создавать на их основе новые схемы путем редактирования.

Рис. 31. Диалоговое окно Свойства: Экран, '>вкладка Оформление
Можно выбрать готовые схемы оформления, выбрав необходимый стиль в поле раскрывающегося
списка >Окна и кнопкии цветовое оформление в поле раскрывающегося
списка
Цветовая схема. Кроме того,
можно модифицировать уже существующую схему, щелкнув на кнопке Дополнительно.
В открывшемся диалоговом окне (рис. 32) необходимо выбрать элемент окна
(щелчком в образце или из раскрывающегося списка элементов) оформление
которого предполагается изменить. Затем выбрать цвет элемента и
образец шрифта в нем. Для некоторых элементов оформления Windows позволяет использовать многоцветное оформление путем создания плавных
переходов между двумя заданными краевыми цветами. Выбор цвета осуществляют
в раскрывающейся палитре.

Рис. 32. Диалоговое окно Дополнительное оформление
Настройка параметров экрана
К настраиваемым параметрам экрана относятся:
-
величина экранного разрешения (измеряется в точках по горизонтали и по
вертикали);
- величина цветового разрешения (выражается количеством одновременно
отображаемых цветов или разрядностью кодирования цвета точки).
- Эти параметры можно задать на вкладке Параметры (рис.
33). Цветовое разрешение выбирают в раскрывающемся списке Качество
цветопередачи, а разрешение экрана устанавливают с помощью скользящей
кнопки. Предельные значения обоих параметров зависят от свойств видеоадаптера
и монитора. Кнопка Дополнительно открывает новое диалоговое окно
свойств, в котором имеется несколько вкладок. На этих вкладках, можно
просмотреть свойства видеоадаптера и монитора, но не стоит что-либо
изменять в этих диалоговых окнах без специальной подготовки.

Рис. 33. Диалоговое окно Свойства: Экран, вкладка Параметры
|
|


