
 |
Информатика студентам |

|
ТабуляцияВ то время как поля и отступы определяют общий вид документа и абзацев, табуляции помогают размещать текст внутри абзаца. Позиции табуляции задают точки на горизонтальной линейке, по которым можно выравнивать текст. Если установить позиции табуляции, то при каждом нажатии клавиши Tab курсор будет передвигаться к ближайшей справа позиции табуляции. Позиции табуляции можно устанавливать: 1. При помощи меню. 2. С использованием линейки Установление позиций табуляции при помощи менюДля вызова меню Табуляция можно использовать: · Вкладка Главная команду Формат Абзац => кнопка Табуляция (рис.1); · команда Абзац в контекстном меню абзаца => кнопка Табуляция.
Рис. 1. Диалоговое окно Абзац с кнопкой Табуляции Окно диалога Табуляция (рис. 2) содержит следующие переключатели:
Рис. 2. Окно диалога Табуляция В области Выравнивание: 1. по левому краю – текст выравнивается по левому краю относительно позиции табуляции; 2. по центру – текст выравнивается по центру относительно позиции табуляции; 3. по правому краю – текст выравнивается по правому краю относительно позиции табуляции; 4. по разделителю – числа выравниваются по десятичной запятой, текст выравнивается по правому краю; 5. с чертой – под позициями табуляции появляются вертикальные полосы. Упражнение 1. Введем текст с использованием табуляции. Первым делом надо установить позиций табуляции для этого: 1. вызовите команду Табуляция из меню Формат и в открывшемся окне диалога: a. Установите курсор в
поле ввода Позиции табуляции, введите значение
b. Установите курсор в
поле ввода Позиции табуляции, введите значение
c. Установите курсор в
поле ввода Позиции табуляции, введите значение
d. После ввода последней позиции табуляции (рис.3) нажмите ОК.
Обратите внимание – на линейке появились маркеры табуляции (рис.4).
Рис.4. Линейка окна Word с установленными позициями табуляции После закрытия диалогового окна для сохранения установленных позиций табуляции в документе надлежит вызвать команду Сохранить из меню Файл. Для того, чтобы было хорошо видны ваши
действия, включите отображение непечатаемых знаков (кнопка Отобразить все знаки
|
||||||||||||||||||||||||||||||||||
Значок |
Назначение режима |
|
По левому краю (левый край текста выравнивается по табуляции) |
|
По правому краю (правый край текста выравнивается по табуляции) |
|
По центру (центр выравнивается по табуляции) |
|
По разделителю (десятичная точка числа выравнивается по табуляции) |
|
С чертой (вертикальный отрезок в позиции табуляции) |
|
Отступ первой строки (непосредственное размещение отступа первой строки) |
|
Выступ (непосредственное размещение левого отступа тела абзаца) |
Если выделить фрагмент текста, выровненного по позиции табуляции, и перетянуть мышью символ табуляции в новое место, то текст перетянется вместе с символом табуляции. Чтобы удалить позицию табуляции, достаточно стянуть с координатной линейки символ табуляции.
Упражнение 3. Рассмотрим пример работы табулятора по разделителю
Должен получиться документ, соответствующий изображению на рис. 8.
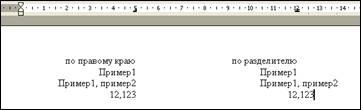
Рис. 8. Фрагмент документа с примером табуляции по разделителю
Для удаления позиции табуляции вытащите маркер табуляции за пределы горизонтальной линейки. Для перемещения позиции табуляции перетащите маркер табуляции в правую или левую часть горизонтальной линейки.
Примечание
Счетчик По умолчанию окна диалога Табуляция задает расстояние между позициями табуляций, присутствующими по умолчанию правее самой правой табуляции, установленной пользователем, а также по всей ширине документа при отсутствии принудительно настроенных табуляций.
Примечание
Если позиции табуляции проставлены в ячейке таблицы, то для перехода по ним используйте сочетания клавиш CTRL+TAB.

Copyright © 2010-2024 |